Report Templates
You can generate a report only on the basis of a previously created template. The list of all available templates is displayed in the lower-left part of the window on the Reports tab. Here you can create, edit, copy, and delete report templates.
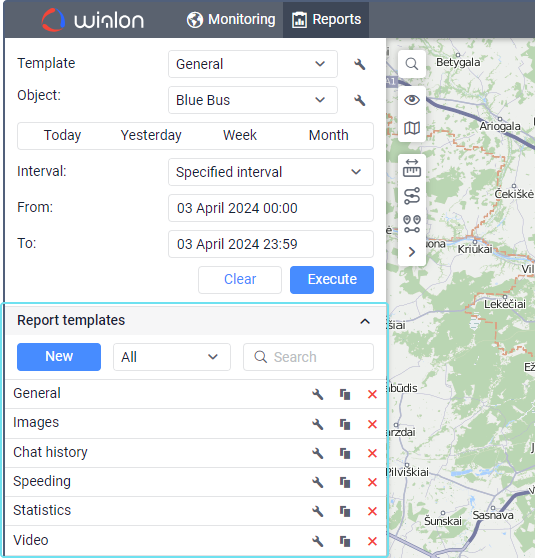
The template contains information about which tables and charts will be included in the report, what kind of content will be presented in the tables, the order of the columns in tables and sections in the report, which graphical elements will be rendered on the map, and many other parameters which define the look of the resulting report.
When you point to a report template, the following information is available:
- report template name;
- resource to which it belongs (if you have access to more than one);
- report template type;
- list of tables and charts that it contains;
- list of bound objects.
When you click on a report template, it is selected in the Template field automatically.
The templates in the list are arranged in alphabetical order. You can use the dynamic filter above the list. In the drop-down list to the left of the search, you can select a resource.
The following actions are available:
 or
or  : edit or view a report template (depends on your access rights);
: edit or view a report template (depends on your access rights); : create a new template based on the selected one;
: create a new template based on the selected one; : delete a template (if you do not have enough access rights, the icon is dimmed).
: delete a template (if you do not have enough access rights, the icon is dimmed).
If a template belongs to the resource to which you do not have the Create, edit, and delete report templates access right, you cannot edit or delete this template.
Creating a report template
To manipulate the report templates, you should have the Create, edit, and delete report templates access right to at least one resource.
To create a new report template, press the New button. If you have access to more than one resource, select the required one and click Next.
In the report template, specify its name and select the type.
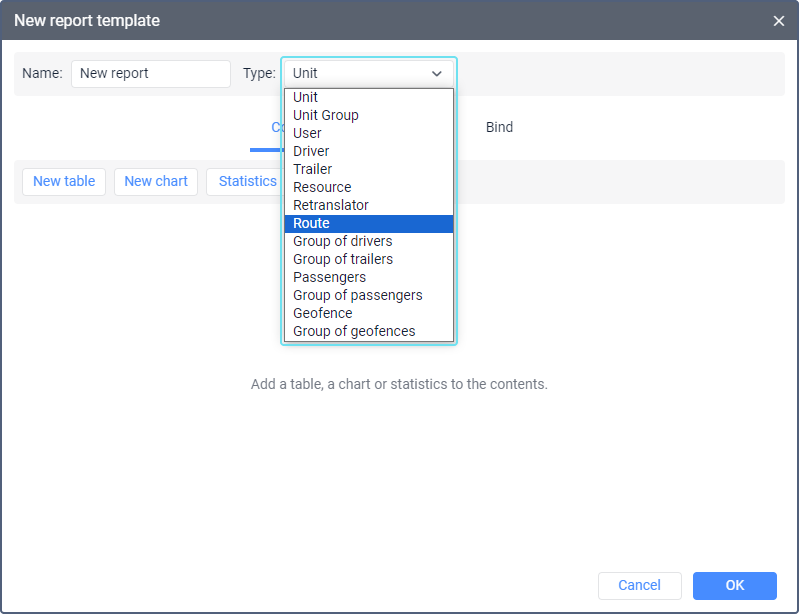
The available types are described below.
| Type | Description |
|---|---|
| Unit | The template is used to analyse the data from any single unit. |
| Unit group | The template is used to analyse the data from several units simultaneously. |
| User | The template is used to analyse the activity of users. |
| Driver | The template is used to analyse the work of drivers. |
| Trailer | The template is used to analyse the use of trailers. |
| Resource | The template is used to track the changes in the contents of the resource. |
| Retranslator | The template is used to analyse the work of retranslators. |
| Route | The template is used to analyse the passing of routes. |
| Group of drivers | The template is used to analyse the work of several drivers at the same time. |
| Group of trailers | The template is used to analyse the operation of several trailers simultaneously. |
| Passengers | The template is used to analyse passenger traffic. |
| Group of passengers | The template is used to analyse the traffic of the groups of passengers. |
| Geofence | The template is used to analyse which units have visited a geofence. |
| Group of geofences | The template is used to analyse which units have visited a group of geofences. |
It is not recommended to change the report type later, because when you change the type, all the contents and settings of the template are lost.
Below are the Report Contents, Settings and Bind tabs, on each of which the properties of the future report template are configured.
A list of the content added to the report template is shown below. To rename a component, click on it with the left mouse button and make the necessary changes. When working with the content list, the following actions are available:
 : drag the component up/down;
: drag the component up/down; : edit the properties of the table/chart;
: edit the properties of the table/chart; : copy the table/chart;
: copy the table/chart; : delete the component.
: delete the component.
After executing the report, the result section first shows statistics (if added to the template), and then tables and charts in the order specified in the template.